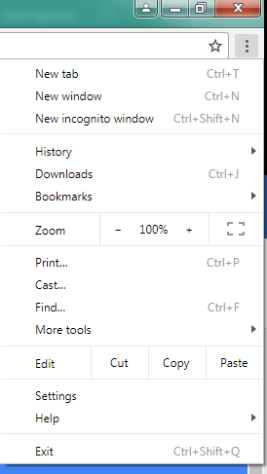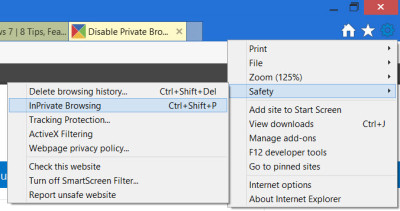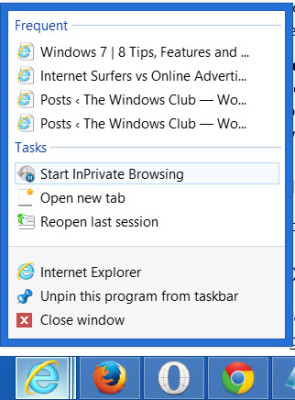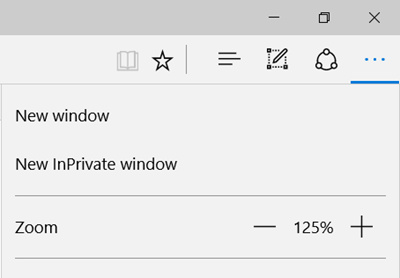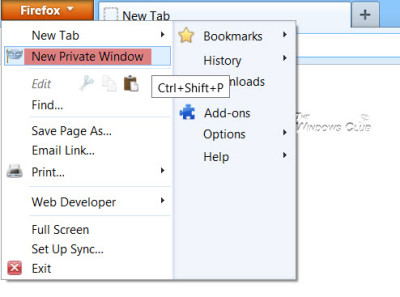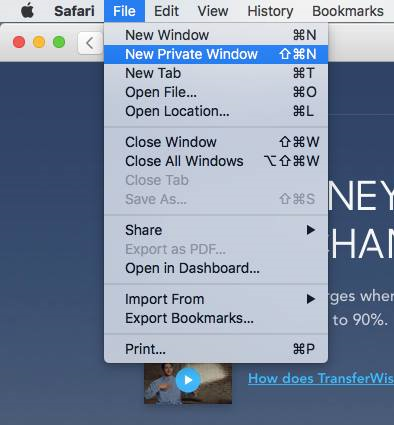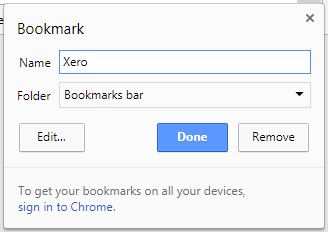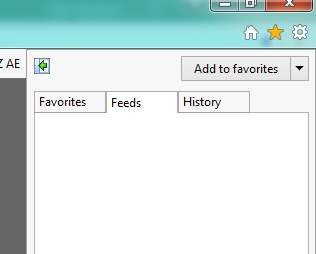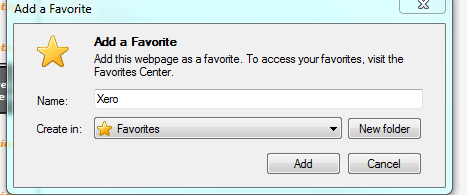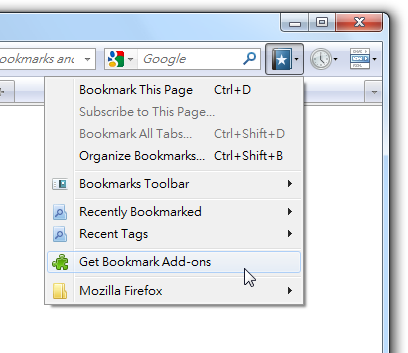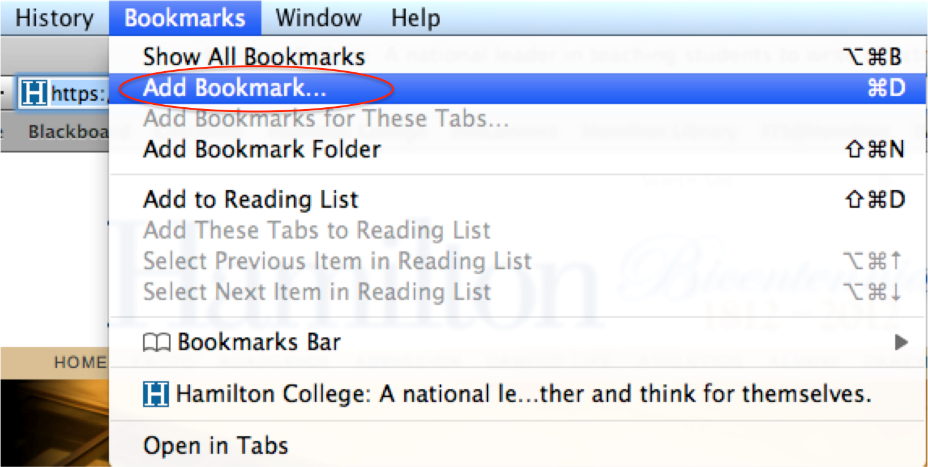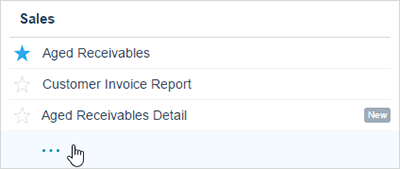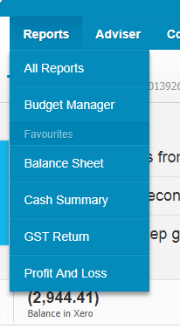GOTW | Xero: Navigation Tips
"Have you been using Xero for some time? Below are some tips and tricks to help you get around Xero as quickly and as easily as possible. "
Geek Tip 1: View multiple organisations
If you work with multiple Xero accounts, there will be times where it would be useful to view different organisations at the same time. This can be achieved by logging into Xero on different browsers (i.e. Google Chrome or Internet Explorer).
Many browsers also have a great feature where you can open another window in a privacy mode. This is where it disables browsing history and web caches which in this case would allow you to log into Xero as another organisation without it affecting your other login history.
Google Chrome – Incognito mode
- Open Chrome
- At the top right, click More New Incognito Window
- A new window appears. In the top corner, check for the Incognito icon
- You can also use a keyboard shortcut to open an Incognito window
- Windows, Linux, or Chrome OS: Press Ctrl + Shift + n
- Mac: Press ⌘ + Shift + n
Internet Explorer – InPrivate Browsing
- Open Internet Explorer
- Click on Settings
- Click on Safety
- Choose InPrivate Browsing from the list of options
- You can also use the keyboard shortcut Ctrl+Shift+P to launch it
- Or, you can right click on the Internet Explorer taskbar icon and select Start InPrivate Browsing
Edge – InPrivate Window
- Open Edge
- Click on the eclipse more link
- Select New InPrivate window
Mozilla Firefox – Private Window
- Open Mozilla Firefox
- Click on Settings
- Choose New Private Window
- You can also use the keyboard shortcut Ctrl+Shift+P to launch it
- Like IE, you can also right-click on the Firefox taskbar icon and select New private window
Safari – Private Window
- Open Safari
- Choose File at the top of your screen
- New Private Window
- You can also use the keyboard shortcut Shift+Command+N to launch it
Geek Tip 2: Quick Xero Login
It can be quite time-consuming having to type your email address in every time you want to log into Xero. With the new security changes, you may have noticed you are being timed out of Xero more frequently requiring you to log in more often. To speed this up and only require to enter your password, replace the upper-case characters below with your Xero login address, then save as a browser or desktop bookmark.
https://login.xero.com/?username=REPLACE_WITH_YOUR_USERNAME
Google Chrome – Save Bookmark
- Go to the web address entered above
- Click the Star Icon on the right-hand side of the address bar (or Ctrl + D)
- Give a Name to the bookmark and select the folder where you want it saved
- Click Done to complete
Internet Explorer – Save Favourites
- Go to the web address entered above
- In the top ribbon bar, right-hand corner of the browser window, click on the Star Icon (or Ctrl + D)
- Click on Add to favourites
- Give a Name to the bookmark and select the folder where you want it saved
- Click Add to complete
Mozilla Firefox – Save Bookmark
- Click the Star Icon on the right-hand side of the address bar (or Ctrl + D)
- Give a Name to the bookmark and select the folder where you want it saved
- Click Done to complete
Safari – Save Bookmark
- Go to the web address entered above
- Click Bookmarks at the top of the browser window (or press Command + D)
- Select Add Bookmark from the drop-down menu
- Give the bookmark a Name
- Click on Add to complete
Geek Tip 3: View multiple pages
There are so many different areas in Xero that you find yourself in. You may end up lost and want to go back a couple of steps. The best way around this is to open multiple tabs to navigate around different areas.
- On a PC, right click on a link and select Open a new Tab
- Or press Ctrl on your keyboard and click on the link using your mouse
- On a Mac, Press the Command key and click on the link using your mouse
Geek Tip 4: Favourite a Report
If you view reports regularly you can easily access them from the main Reports menu or the All Reports screen.
- In the Reports menu
- Select All Report
- Click … to expand a section if the report is hidden
- Click the empty star next to the report you want to add to the Reports menu. It will fill blue to show it is a favourite report
- Click a blue filled start to remove a report from the favourites Report menu
If you want to know more….
Please contact our in-house guru, Kate
http://www.bwr.co.nz/contact-us#itdept
06 873 8037