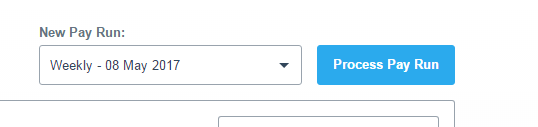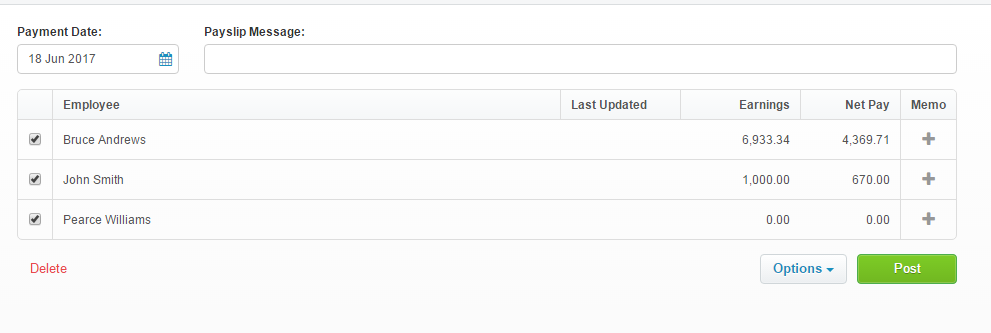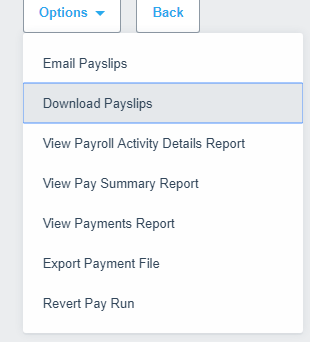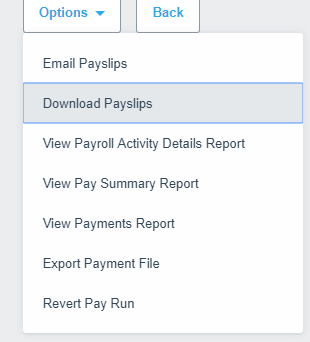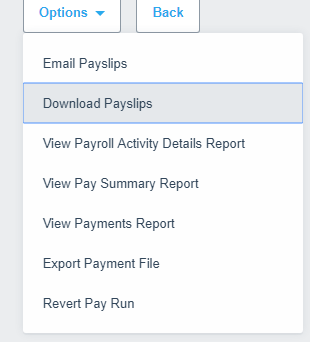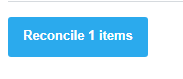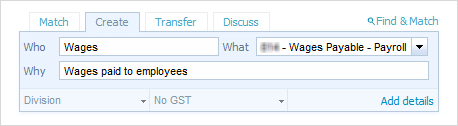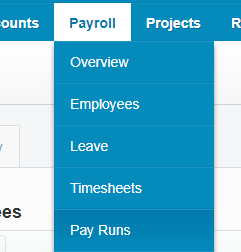
GOTW | Xero: Process Pay Runs
"Tips & Tricks on processing Xero pay runs and reconciling wage payments. "
What you may not realise is that Xero has an in-built payroll solution. If you are on a standard Xero subscription, to be able to pay one employee is an additional $10 + GST per month on top of your current Xero subscription. Any additional employees are $1 + GST per employee per month thereafter. The bonus of using Xero payroll is the integration with your accounting system. This article goes through the benefits of using Xero payroll and even shows a step by step process to complete pay runs and reconcile payments in the bank account.
Why use Xero Payroll?
- With the ever-changing compliance with NZ payroll legislation it can be confusing and tough to stay on top on. Xero looks after all of the PAYE, ACC, KiwiSaver and student loan calculations to ensure you are staying compliant
- Monthly reports required by Inland Revenue are created and pre-populated saving you time and reduction of errors. The reports are easy to upload online to Inland Revenue
- You can invite your employees to use My Payroll, which allows them to:
- Submit timesheets
- Review past pay slips
- Download summary of earnings
- Apply for leave
- As Xero is fully web based, you can enter pay runs anywhere, anytime, on any device with an internet connection
- Having payroll integrated with your accounting system ensures your payroll transactions are posted directly to your accounts and offers real time reporting. You can easily keep track of leave balances
- Once you have processed pay runs, a payment file can be uploaded straight to your bank account making paying your employees quick and easy
Processing Xero Pay Runs:
Step 1: Before you start ensure…
- Payroll settings have been completed including pay calendars, employee payslip templates etc
- Employees have been added, including their bank information
- Opening balances have been entered
- Ensure any employee leave requests and timesheets have been approved so they’re included in the pay run
Step 2: Create a Draft pay run
1. Go to the Payroll menu
2. Click Pay Runs
3. Select a pay run from the drop-down menu
4. Click Process Pay Run
5. Check and approve any draft timesheets
6. (Optional) In the Payslip Message field, enter a message to show at the bottom of all payslips i.e. Merry Christmas
Step 3: Adjust employee’s pay if necessary
Adjust an employee's earnings, deductions, taxes, reimbursements, superannuation and leave before posting a pay run. For example, you can add to an employee's earnings by giving them a bonus or you can manually adjust their employee taxes.
1. From a draft pay run, click the employee who needs a pay adjustment
2. Click + Add New [pay item] for the adjustment type you want
3. Enter an amount to add or deduct for the adjustment
4. If an employee has taken leave during the pay run period and you know what they would have earned if they had worked, you can adjust their Relevant Daily Pay leave rate. Otherwise, click Use Average Daily Pay
Sick leave, bereavement leave, public holidays, alternative holidays and employment-related education leave is initially calculated on RDP based on the employee's base rate. The rates for these can be edited, but you can't edit the ADP rate.
5. (Optional) Click the Memo button and add a personal message on the employee's payslip
6. Click Save and then click Close
Step 4: Post the Pay Run
1. From the draft pay run, click Post
2. Click Post to confirm your pay run
After you've posted a pay run you'll need to pay your employees electronically. This can be completed manually through online banking or for the most time saving efficiency it is recommended to export the payment file from Xero straight to your bank. This way all of your employee’s bank details and payment amounts are already loaded and ready to pay.
Step 5: Review Payroll Reports
1. Once you have posted the pay run select the Options button
2. Review the following reports:
a. View Payroll Activity Details Report
b. View Pay Summary Report
c. View Payments Report
Step 6: Pay your employees using Xero payment file
1. Once you have posted the pay run select the Options button
2. Choose Export Payment File
3. Save the file and import into online banking ready for payment
Step 7: Email payslips to employees
1. Click Options again
2. Select Email Payslips
3. Select the employees you want to email
4. Click Email Payslips
Step 8: Reconcile Wage Payments – IMPORTANT STEP
1. From the dashboard, find the bank account you paid the wages from
2. click Reconcile [number] items
3. Find the bank statement line that represents the payroll transaction you're reconciling. For example, wages payments
4. Click the Create tab to create a Spend Money transaction
5. Enter the transaction details including the name (Who) and transaction details (Why)
6. Select the liability account you want to reconcile against the bank statement line (What). For example, if you're reconciling wages, select your Wages Payable liability account
7. Click OK to reconcile
If you need any assistance with the Pay Run process in Xero or have any further questions….
Please contact our in-house guru, Kate
http://www.bwr.co.nz/contact-us#itdept
06 873 8037