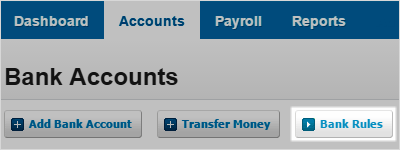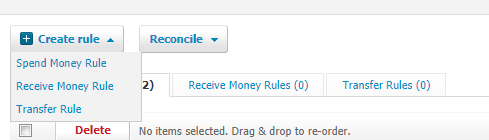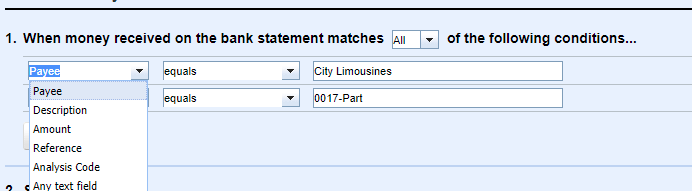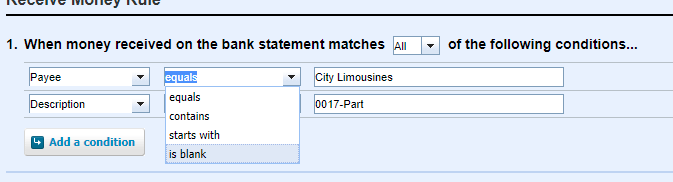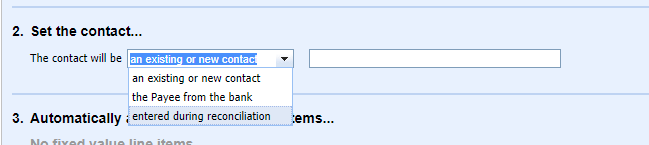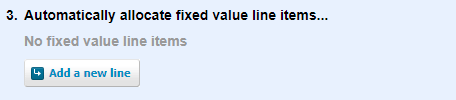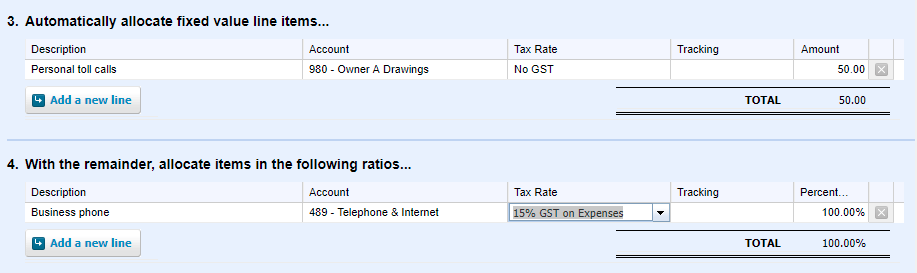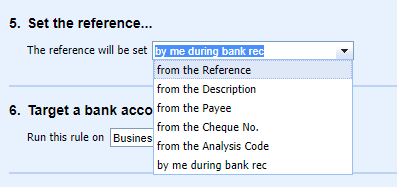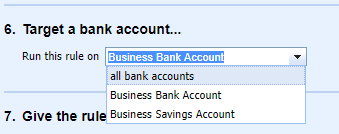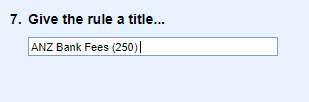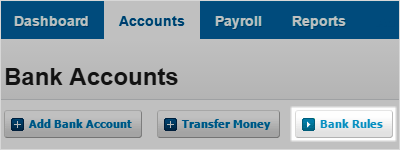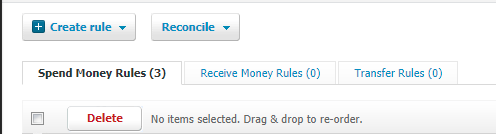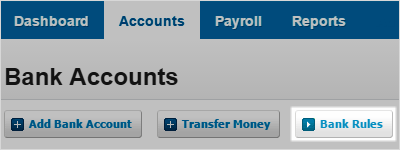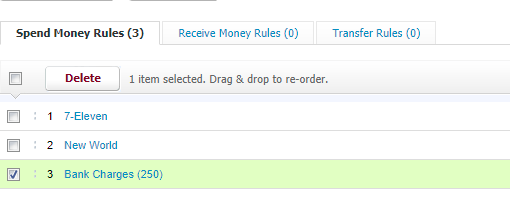GOTW | Xero Tip: Bank Rules
"Tips & Tricks of navigating the Bank Rules screen..."
Bank rules are a must for speeding up your bank reconciliation process. They are a way to reconcile regular cash transactions. Bank rules can only be set up for transactions that you won’t be creating transactions for in Xero i.e. Bills or invoices. This will automatically create transactions to create a match to save you time. You still have the chance to reconcile to an alternative code if the bank rule has been matched to a transaction incorrectly.
When creating Bank Rules, you define certain criteria for each rule to match to the imported bank statement lines.
Creating Bank Rules:
Bank Rules can be created in three different areas:
1.Create a rule during the reconciliation process:
- On the bank transaction that is to be set up as a rule click Create Rule
- b. The Create Rule screen will appear. This is where the conditions are set to build the rule
c. Once the conditions have been set select Save - d. Your rule will now apply
2. Create a rule using the Bank Rules screen:
a. Select the Accounts menu and choose Bank Accounts
b. Click the Bank Rules button
c. Click Create Rule and from the drop-down menu options select the applicable type:
-
- Spend Money
- Receive Money
- Transfer
d. The Create Rule screen will appear. This is where the conditions are set to build the rule
e. Once the conditions have been set select Save
f. Your rule will now apply
3. Create a rule using the Cash Coding screen:
- In the cash coding screen, click on the down arrow next to the transaction you want to create a bank rule for
- Select Create Bank Rule
c. The Create Rule screen will appear. This is where the conditions are set to build the rule
d. Once the conditions have been set select Save
e. Your rule will now apply
Geek Tip 1: Every rule must have at least one condition set, but you can add as many as you need to build the rule
Geek Tip 2: Create rules from the bank reconciliation or cash coding screens as Xero will automatically add conditions using information on the bank statement line
Bank Rules Conditions Explained:
Condition 1:
This is the line/s where Xero will look at the bank transaction information that is imported from the bank. Conditions are set here so Xero knows that if the bank statement matches or contains certain criteria it will automatically apply the rule
1. The difference between selecting Any and All
a. All – The rule will only be applied when all of the defined conditions are met. If one condition does not meet the bank statement line then the rule will not be applied
b. Any – The rule is applied if any one of the defined conditions are met
2. Text Field
You can select an individual text field from the bank statement.
- Payee
- Description
- Amount
- Reference
- Any text field (this will mean the rule to apply if the condition meets information that is on any section of the imported bank statement line)
3. Comparison Field
|
equals |
The condition has to exactly match the selected text field of the bank statement line. |
|
contains |
The selected text field in the bank statement line has to contain the value(s) entered. |
|
starts with |
The selected text field in the bank statement line has to start exactly the same as the value(s) entered. |
|
is blank |
The selected text field in the bank statement line must be blank |
4. Values Field
- From the comparison field options (equal, contains etc) enter the relevant information that will meet the condition. E.g. City Limousines, every time an imported bank statement line come through and the Payee section equals City Limousines the rule will be applied
Condition 2:
This is where the bank statement line will be set a contact. Here you can:
- Select an existing or new contact in Xero
- Use the Payee information from the bank
- Or leave it to be entered during the bank reconciliation
Condition 3/4:
This condition is optional and does not need to be used if not applicable. Fixed line items for example would be if you had a phone bill which $50 was always for personal phone calls. You would use condition 3 to allocate $50 to Owner Drawings
Using Condition 4 you could allocate the remaining balance as a business expense to Telephone leaving the percentage at 100%
Condition 4 would be used if 100% of the imported bank statement line was always to be reconciled to one code. Alternatively, you can add further lines to spilt the transaction out multiple ways. For example, 50% business Telephone and 50% private Drawings
Geek Tip 3: Condition 4 must always total 100% for the Bank Rule to be created and saved
Condition 5:
Here you have different options to decide what the Reference line will be set to.
Condition 6:
You can apply the Bank Rule to one particular bank account or all of the bank accounts that you have set in Xero. This is a good option for transactions such as bank charges.
Condition 7:
And finally give the bank rule you are creating a name. This is what will show in the bank reconciliation screen when the rule is matched to a transaction.
Geek Tip 4: If you are used to chart of account numbers rather than words, include the chart of accounts number in your bank rule title to make it easier to identify.
Editing Bank Rules:
As you are reconciling you may notice that Bank Rules you have created are incorrectly matching to bank statement lines or are not matching to bank statement lines that you would like it to. The great news is you can edit the bank rules to change the criteria entered.
1. Select the Accounts menu and choose Bank Accounts
2. Click the Bank Rules button
3. Click on the Spend Money, Receive Money, or Transfer Rules tab to find the rule you want to edit
4. Click on the name of the rule that you want to change the criteria specified
5. The Bank Rules screen will appear
6. Update the Bank Rule conditions
7. Select Save
8. Go back to the bank reconciliation to check whether the bank rule is applying correctly
Deleting Bank Rules:
If you no longer require the bank rule, it can be deleted
1. Select the Accounts menu and choose Bank Accounts
2. Click the Bank Rules button
3. Click on the Spend Money, Receive Money, or Transfer Rules tab to find the rule you want to delete
4. Select the check box next to the rule you want to delete
5. Click Delete
6. Click OK to confirm the delete
If you need any assistance with the Bank Rule process in Xero or have any further questions….
Please contact our in-house guru, Kate
http://www.bwr.co.nz/contact-us#itdept
06 873 8037